PHP requirements
FileRun currently works with PHP version 8.1, 8.2 or 8.3.
The ionCube Loader extension is required.
Installing PHP
If you are installing PHP now, on a modern Linux distribution, here is a quick command for you to copy:
1sudo apt-get install php8.2-common php8.2-cli php8.2-mysqlnd php8.2-curl php8.2-zip php8.2-xml php8.2-mbstring php8.2-imagick
This should install most of the extensions FileRun needs.
The ionCube Loader extension needs manual installation.
Configuring PHP
The following are the optimal PHP settings we recommend for using with your FileRun installation.
This guide assumes that you have a regular PHP installation, which was not configured
with any –disable or –without parameters that might have removed standard functionality.
Verifying the configuration
Create a file named info.php inside the FileRun installation folder
and copy the following inside:
1<?php
2phpinfo();
Opening it in your browser via your web server should provide information about your PHP configuration, as in the following example:
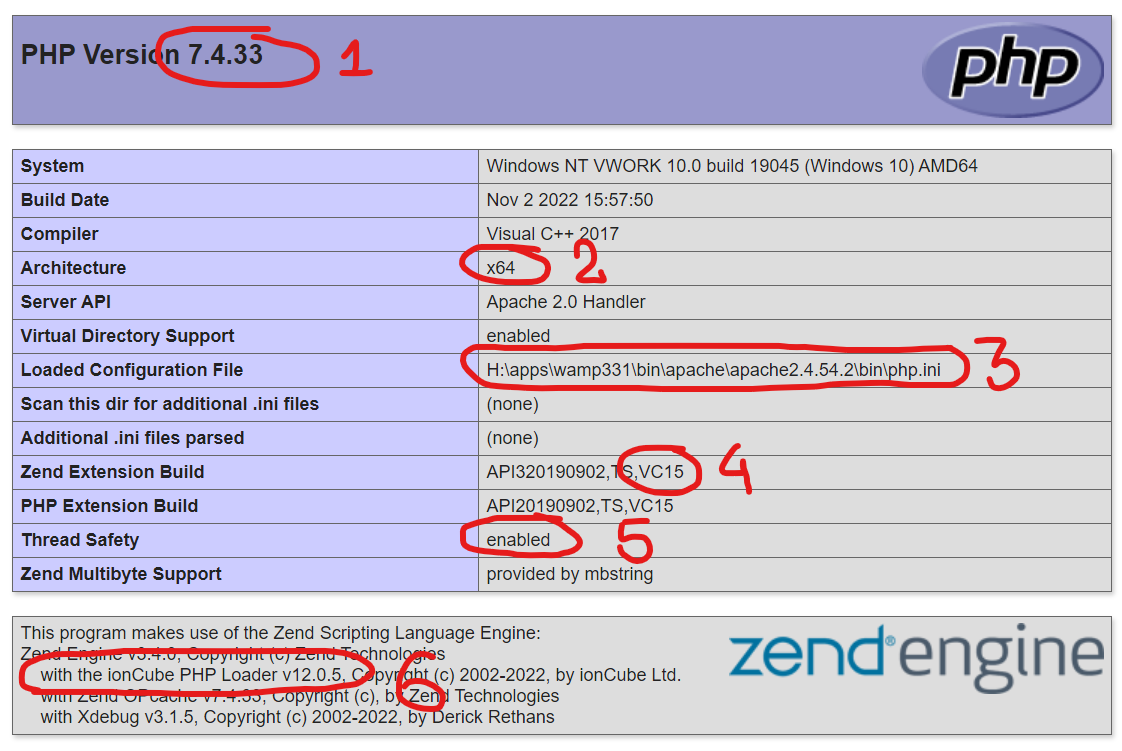
Scroll down on that page and check your settings.
Error handling
1expose_php = Off
2error_reporting = E_ALL & ~E_NOTICE
3display_errors = Off
4display_startup_errors = Off
5log_errors = On
6error_log = "/private/path/php_error.log"
7ignore_repeated_errors = Off
Note: Replace /private/path/php_error.log with a valid path.
Keep in mind that you need to have display_errors set to Off on a
production server, and it's a good idea to frequently check the error
logs for possible problems.
If encountering any problems with your FileRun installation, please check your error log and include the related entries when requesting technical assistance.
General settings
1open_basedir = /path-to-filerun:/path-to-user-files/
Note: Replace /path-to-filerun and /path-to-user-files above
with actual paths.
This allows PHP access to the FileRun application files (to run the application) and your files, to allow FileRun to manage them. You can add more paths, as needed. Under Windows, separate the directories with a semicolon character (;).
1allow_url_fopen = On
2allow_url_include = Off
3variables_order = "GPCS"
4allow_webdav_methods = On
5memory_limit = 128M
6max_execution_time = 300
7output_buffering = Off
8output_handler = ""
9zlib.output_compression = Off
10zlib.output_handler = ""
11safe_mode = Off
12register_globals = Off
13magic_quotes_gpc = Off
14date.timezone = "UTC"
Note: Replace UTC with your actual time zone. For a list of
possible values, please visit: http://php.net/manual/en/timezones.php
File upload handling
1file_uploads = On
2upload_tmp_dir = /path/to/your/temp/folder/
3upload_max_filesize = 20M
4post_max_size = 20M
Note: Replace /path/to/your/temp/folder/ with an actual path.
"post_max_size" needs to have at least the same value as "upload_max_filesize". If you go with larger values than 20M keep in mind that your server might have other limitations in place, which might prevent FileRun from uploading file in larger chunks. If having troubles uploading larger files, always set the two settings lower not higher, as low as 2M. If you are sure that your server can receive larger pieces of files, than increasing these two values will allow for a faster throughput.
Executable handling
1enable_dl = Off
2disable_functions = ""
3disable_classes = ""
Disabling functions such as "sys" and "exec" is a common practice but note that it does not necessary make your PHP safer, and it disables any FileRun feature which requires third-party programs (ImageMagick, FFmpeg, Apache Tika, etc.)
Session handling
1session.save_handler = files
2session.use_cookies = 1
3session.use_only_cookies = 1
4session.auto_start = 0
5session.cookie_lifetime = 0
6session.cookie_httponly = 1
7session.cookie_secure = 1
It is a good practice to change "session.name" to something else than the PHP default.
Make sure
session.save_pathis set in your PHP configuration file and points to an existing folder that PHP can write to.
Extensions needed
The following are the extensions needed by FileRun. For performance, it's recommended that you disable anything else that PHP doesn't has enabled by default.
- ionCube
- curl
- mbstring
- OPcache
- openssl
- pdo
- pdo_mysqlnd
- sockets
- xml (xmlreader + xmlwriter)
- json
- zlib/zip
The following extensions are optional, but good to have:
- fileinfo
- exif
- iconv
Outgoing HTTPS/SSL support
If your FileRun installation fails to connect to other servers because
of SSL problems, you can try to fix it by updating the SSL certificate
bundle used for cURL.
To do so, please follow these steps:
- Download the file https://curl.haxx.se/ca/cacert.pem
- Replace the file
system/classes/vendor/GuzzleHttp/cacert.pem(inside your FileRun installation folder) with the newly downloaded version.
If this is not fixing the problem, your PHP might have it's own file
configured inside the php.ini configuration file.
The configuration would look something like this:
1[CURL]
2curl.cainfo = "/path/to/cacert.pem"
Please try to replace the file at that path with the newly downloaded
cacert.pem above. You will need to restart PHP (either by restarting
PHP-FPM or Apache/Nginx, depending on how your server is configured),
for the change to take effect.
Windows servers specific
1fastcgi.impersonate = 0
2cgi.fix_pathinfo = 1
To avoid troubles installing FileRun updates, make sure the above is set in your PHP configuration.
Performance optimizations
Make sure the xdebug extension is not loaded, as it slows down PHP considerably.
If you don't have other applications running on the same server, for a small performance improvement, you can disable the following PHP extensions which are of no use to FileRun.
- readline
- shmop
- ftp
- ffi
- sysvsem
- sysvshm
- sysvmsg
- sockets
- gettext
- tokenizer
- mysqli
- phar
Other notes
Besides the settings above, for everything else we recommend leaving the default PHP settings.
Remember, if you make any changes to the PHP configuration files you will need to restart the web server and/or PHP-FPM.